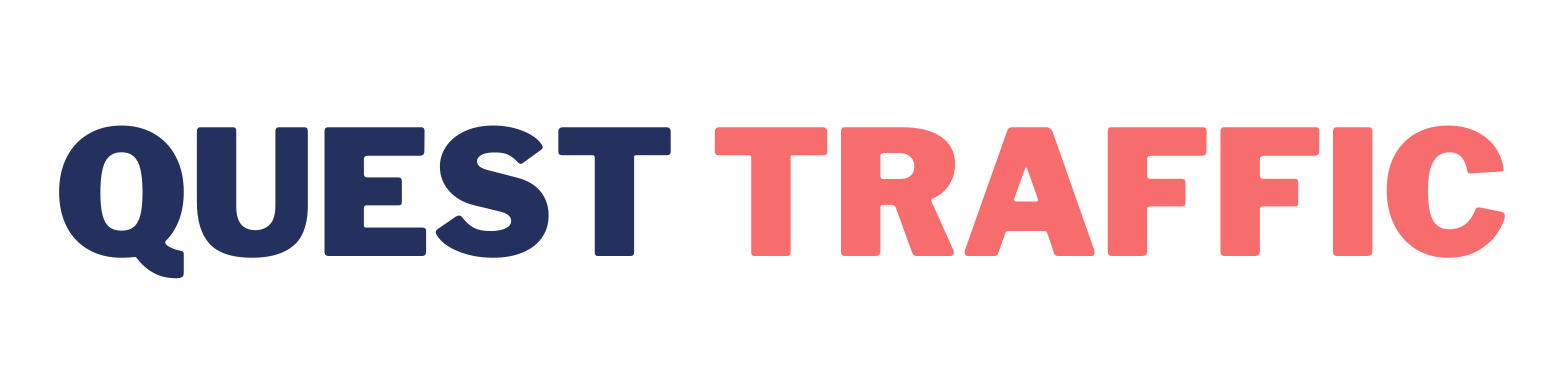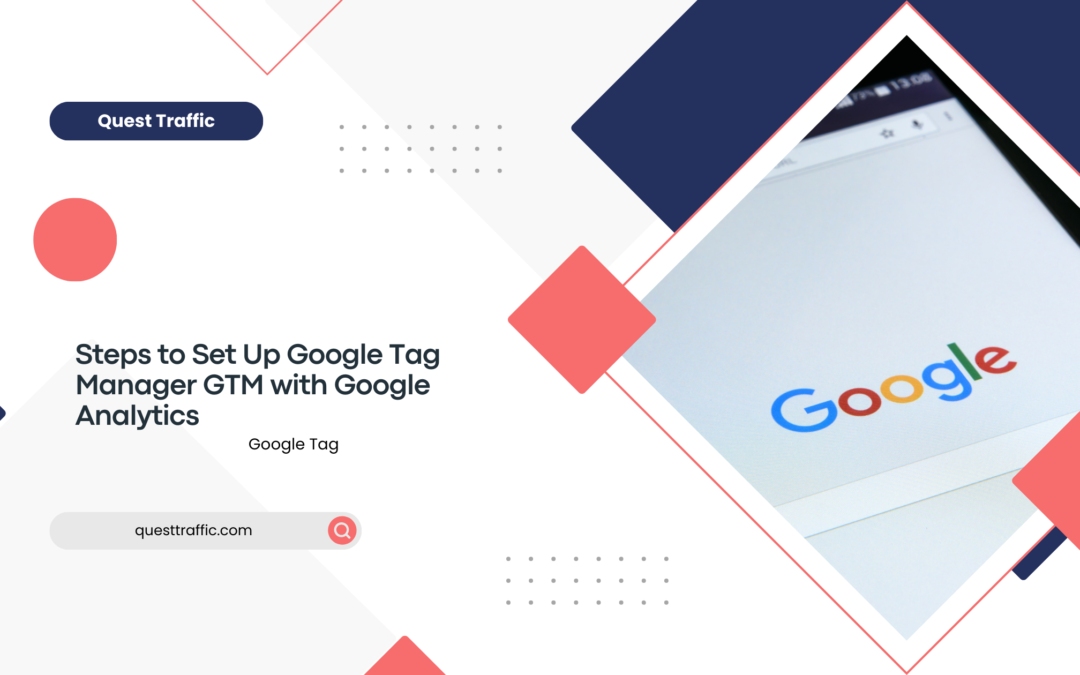Google Tag Manager (GTM) is a powerful tool that allows marketers and website owners to manage tags (such as tracking pixels and snippets of code) on their websites without modifying the code directly. Integrating GTM with Google Analytics 4 (GA4) enables you to efficiently track and analyze user behavior and interactions on your website. This guide will walk you through the process of setting up GTM and connecting it with GA4 step by step.
Step 1: Create a Google Tag Manager Account
- Sign in to Google Tag Manager: Visit tagmanager.google.com and sign in using your Google account credentials.
- Create an Account: If you don’t have a GTM account yet, click on “Create Account” and follow the prompts. Enter an Account Name that is descriptive, such as your company name.
- Set Up a Container: Once your account is created, you’ll be prompted to create a container. A container is a place where you’ll manage your tags for a specific website or mobile app. Enter your Container Name, select where you want to use GTM (Web, iOS, Android), and click “Create”.
Step 2: Install GTM Container on Your Website
- Obtain and Implement the GTM Container Code: After creating a container, GTM will provide you with a snippet of code (JavaScript) to add to your website. This code should be placed immediately after the opening
<head>tag on all pages of your website. - Verify Installation: Once you’ve added the GTM container code to your website, verify the installation using the Google Tag Assistant Chrome extension or the Preview mode in GTM.
Step 3: Set Up Google Analytics 4 (GA4)
- Create a Google Analytics 4 Property: Go to analytics.google.com and sign in using your Google account. Click on “Admin” in the bottom left corner, then click “Create Property” under the Property column.
- Fill in Property Details: Enter a descriptive Property name, select your reporting time zone, currency, and industry category. Click “Next” to proceed.
- Configure Data Streams: Select “Web” as the data stream type. Enter your website URL and a Stream name. Click “Create stream”.
- Get GA4 Measurement ID: After creating the data stream, you’ll be provided with a Measurement ID (G-XXXXXXXXXX). Copy this ID as you’ll need it to connect GA4 with GTM.
Step 4: Connect GTM with GA4
- Create a GA4 Configuration Tag in GTM:
- Go to your GTM container and click on “Tags” in the sidebar.
- Click on “New” to create a new tag.
- Select “Tag Configuration” and choose “Google Analytics: GA4 Configuration”.
- Enter your GA4 Measurement ID (copied from the GA4 property) in the “Measurement ID” field.
- Configure Triggering: Click on “Triggering”, then select “All Pages” to fire the tag on all pages of your website.
- Click “Save” to save the tag configuration.
- Preview and Publish:
- Click on “Submit” in the top right corner of GTM.
- Enter a Version Name (e.g., Initial Setup) and a Version Description.
- Click “Publish” to publish the changes. This will make your GA4 Configuration tag live on your website.
Step 5: Test and Verify
- Test Your Setup: Use the Preview mode in GTM to test if the GA4 Configuration tag fires correctly on your website. Verify that data is being sent to GA4 by checking the Realtime reports in GA4.
- Debugging: If there are issues, use the GTM Preview mode and Google Tag Assistant to debug and troubleshoot.
Step 6: Monitor Data in Google Analytics 4
- Navigate to Reports: In GA4, navigate to the various reports under “Analysis” and “Reports” to monitor user behavior, conversions, and other metrics.
- Customize Settings: Adjust GA4 settings and configure additional tags in GTM as needed to track specific events or goals on your website.
Conclusion
Setting up Google Tag Manager and connecting it with Google Analytics 4 provides you with powerful insights into your website’s performance and user behavior. By following these steps, you can efficiently manage your tags, track important metrics, and make data-driven decisions to optimize your website and marketing efforts.
A Seasoned SEO professional with a proven track record in boosting online visibility and driving organic traffic. Skilled in keyword research, on-page optimization, and technical SEO, dedicated to delivering data-driven strategies that enhance search engine rankings and improve ROI.